This tutorial will walk through how to sync a data source with your local Microsoft Excel Sheet.
The DATA SOURCE UNIQUE ID is the unique identifier of the data source on the platform.
It could be found on the Settings Tab of your data source page (see illustration below).
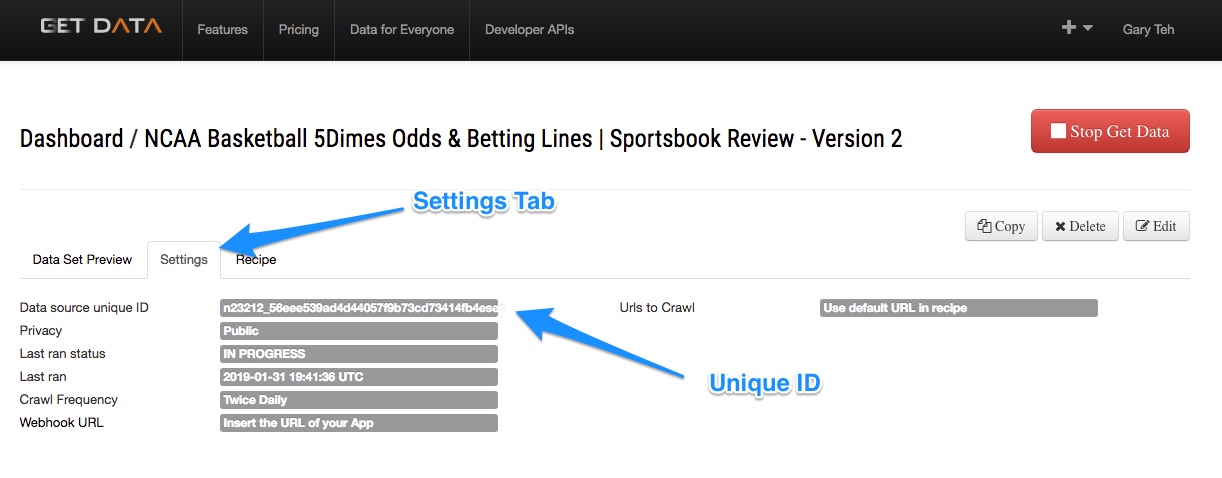
Open your local text editor and create a file with an .iqy extension.
Insert the following syntax into the file and replace the value for {{DATA_SOURCE_UNIQUE_ID}}}.
WEB 1 http://cache.getdata.io/{{DATA_SOURCE_UNIQUE_ID}}}/latest_all.html Selection=2 Formatting=All PreFormattedTextToColumns=True ConsecutiveDelimitersAsOne=True SingleBlockTextImport=False DisableDateRecognition=False DisableRedirections=False
Open the excel sheet that you want to sync your data with and import the .iqy file
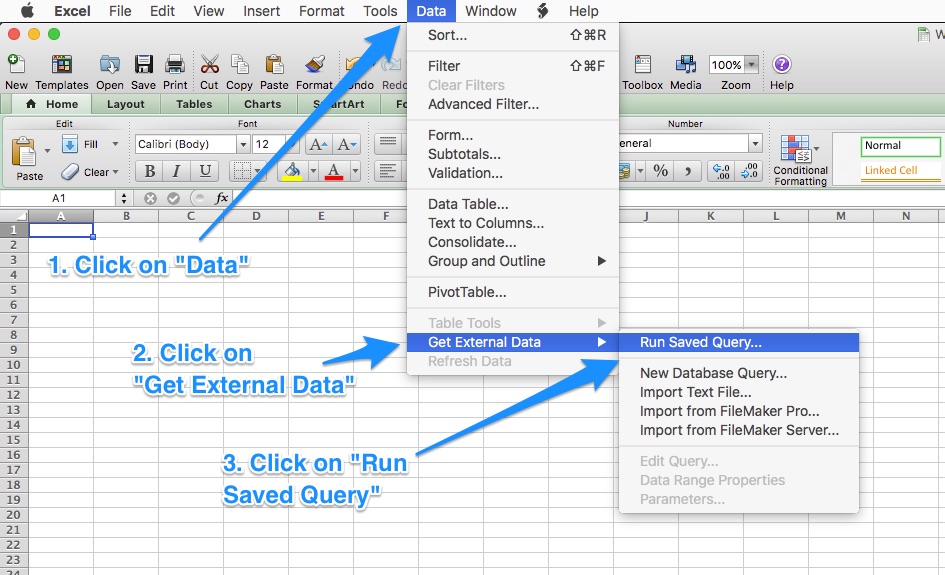
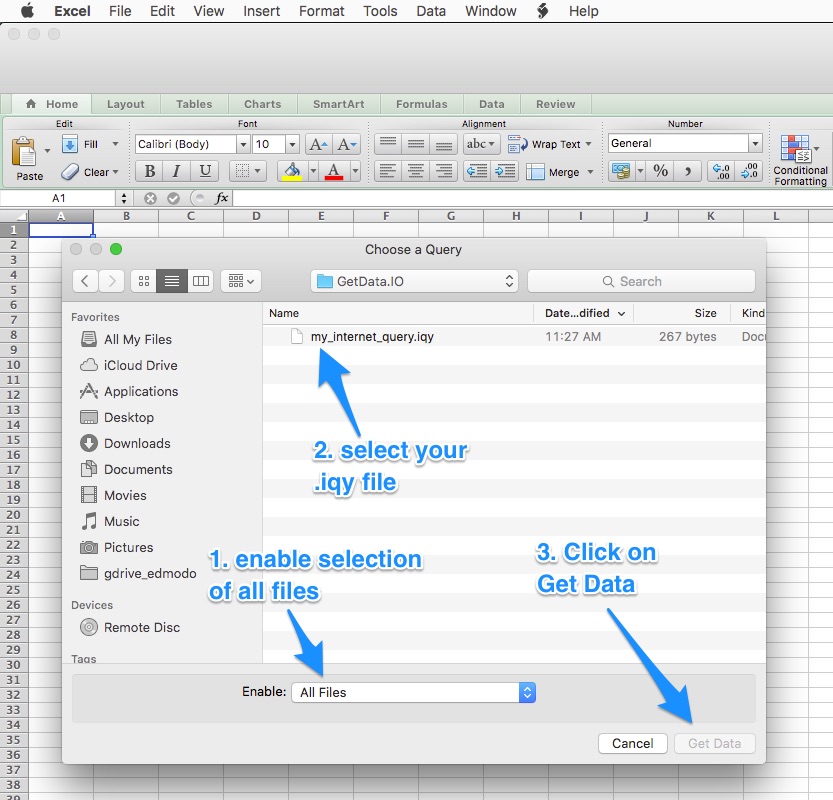
Once the .iqy has been selected, you should see the latest batch of data being displayed within the
cells. (see illustration below)

When there are new batches of data available, simply refresh your excel sheet to fetch the latest.
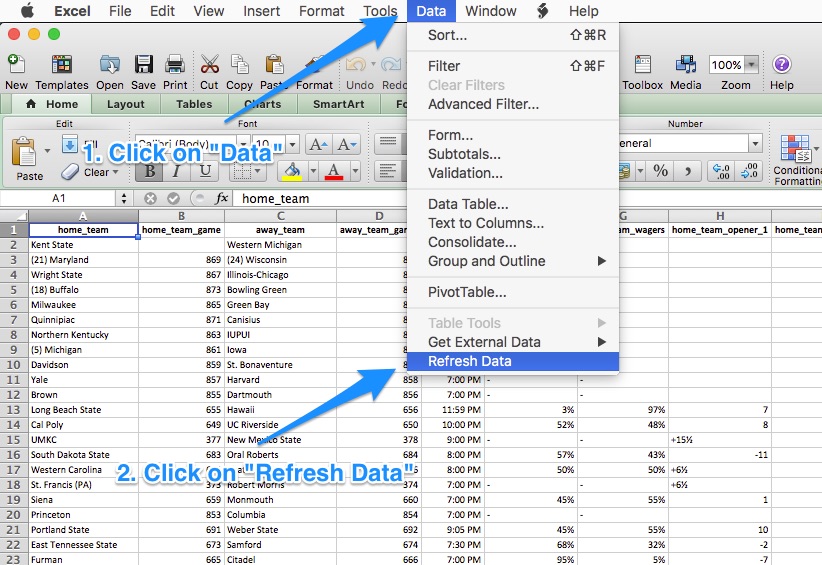
You can indicate the batch of data you want on the Data Set Preview Tab
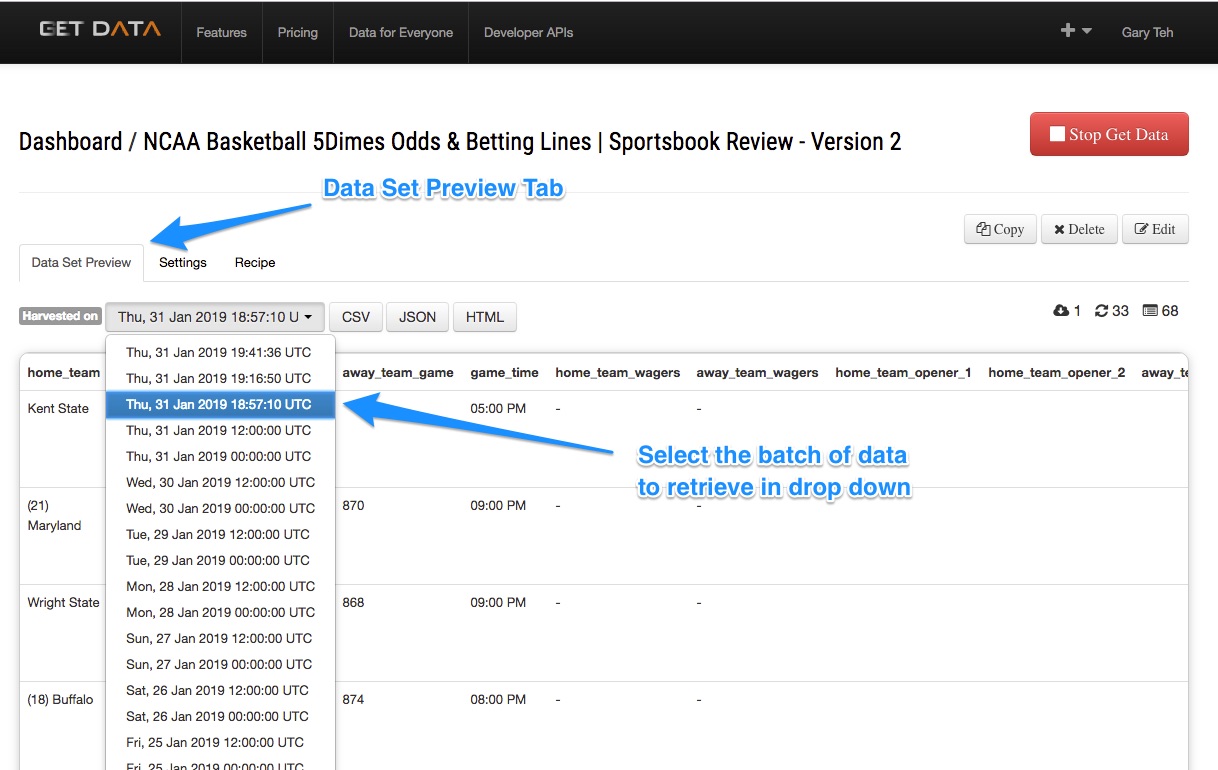
Obtain the URL to the data in the format you want
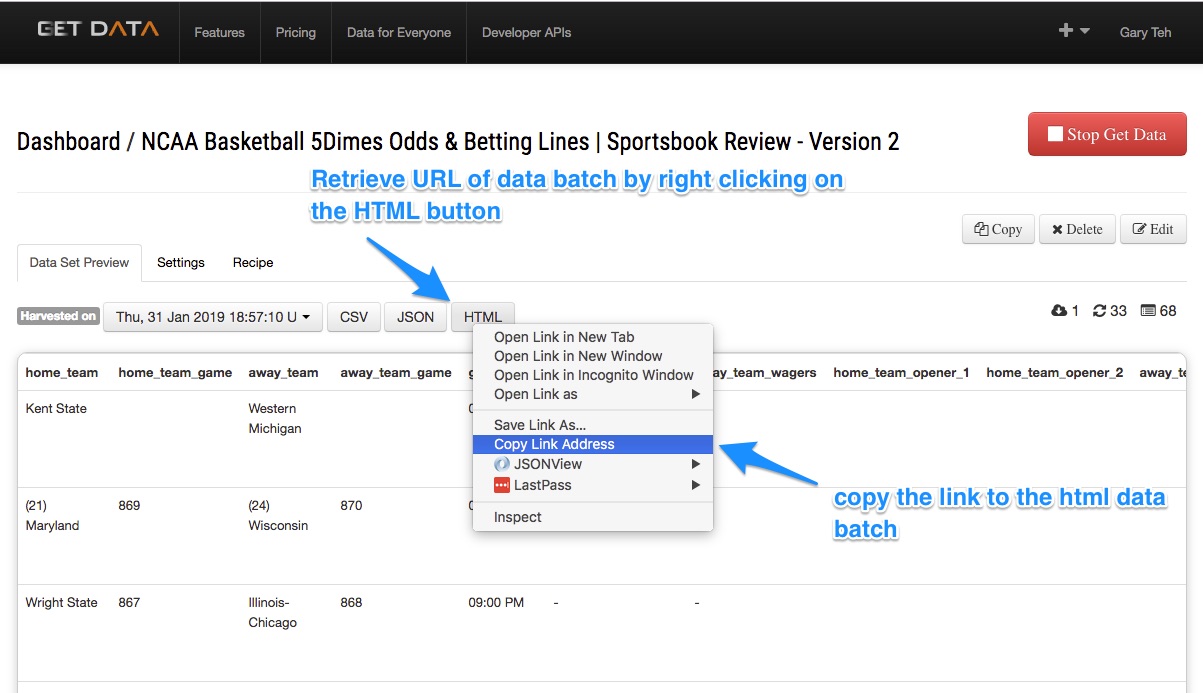
Open your local text editor and create a file with an .iqy extension.
Insert the following syntax into the file and replace the values for {{DATA_SOURCE_UNIQUE_ID}}} and
BATCH_TIME_STAMP.
WEB 1 http://cache.getdata.io/{{DATA_SOURCE_UNIQUE_ID}}}/{{BATCH_TIME_STAMP}}_all.html Selection=2 Formatting=All PreFormattedTextToColumns=True ConsecutiveDelimitersAsOne=True SingleBlockTextImport=False DisableDateRecognition=False DisableRedirections=False
Open the excel sheet that you want to sync your data with and import the .iqy file
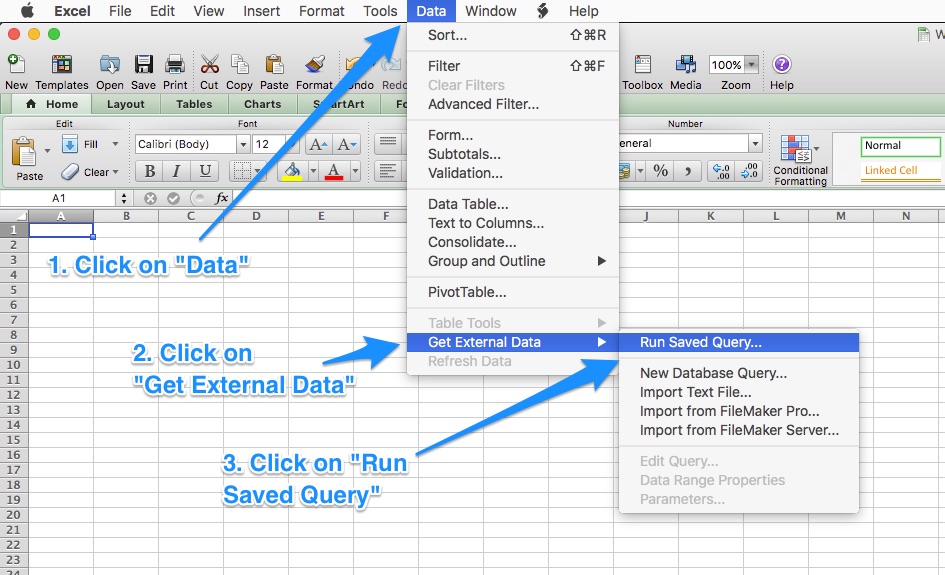
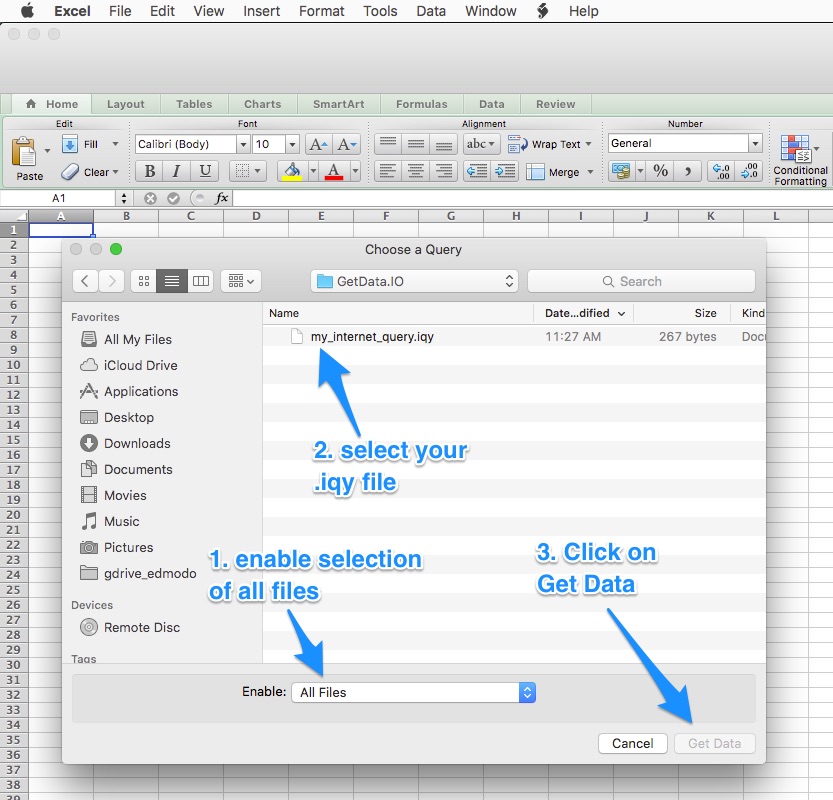
Once the .iqy has been selected, you should see the latest batch of data being displayed within the
cells. (see illustration below)

When there are new batches of data available, simply refresh your excel sheet to fetch the latest.
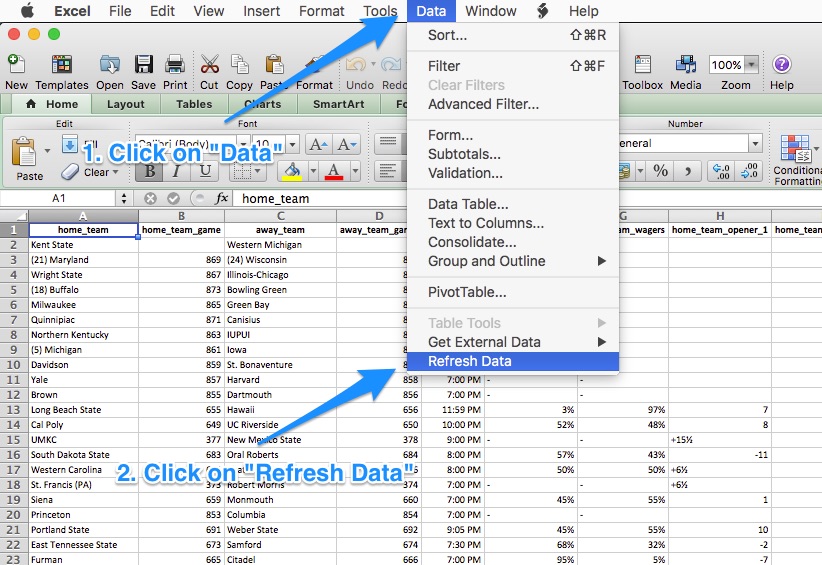
To find out more about how GetData.IO works